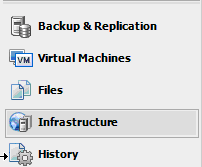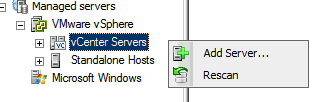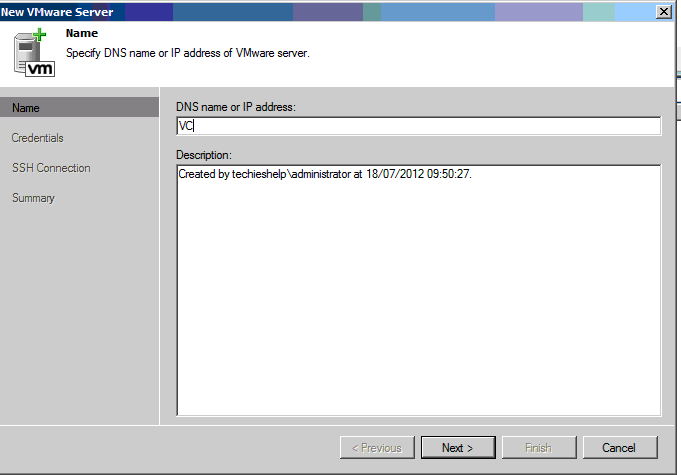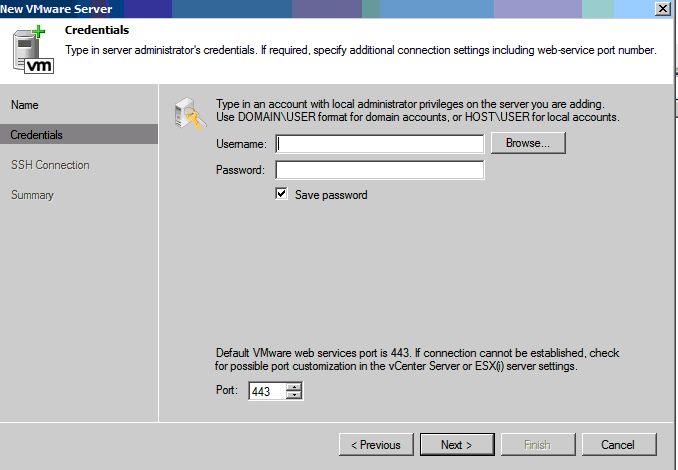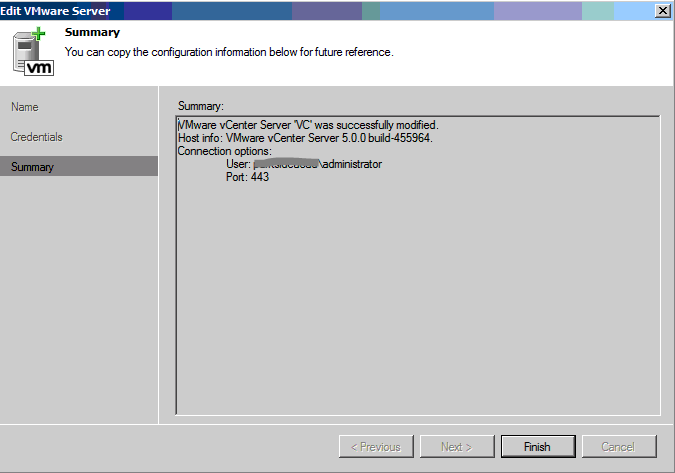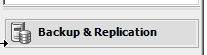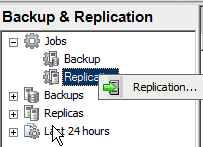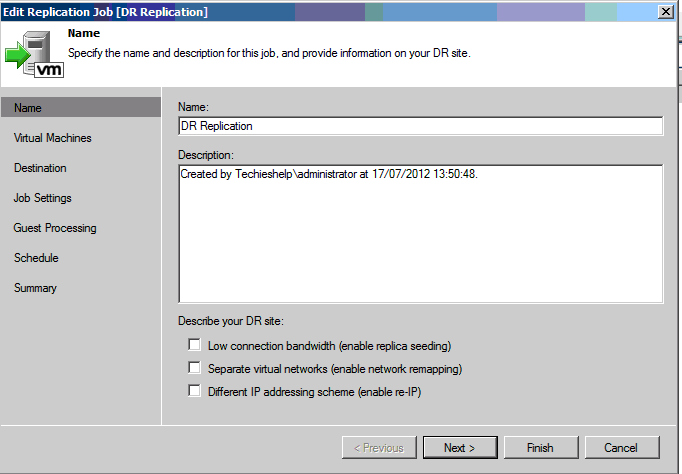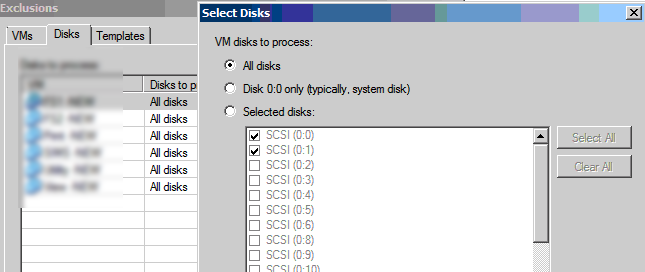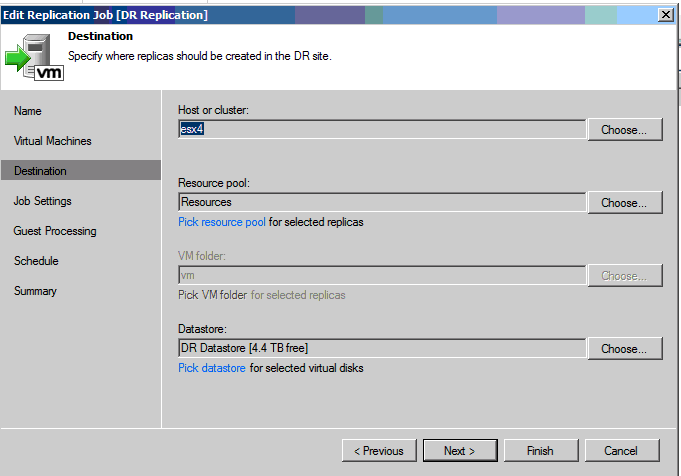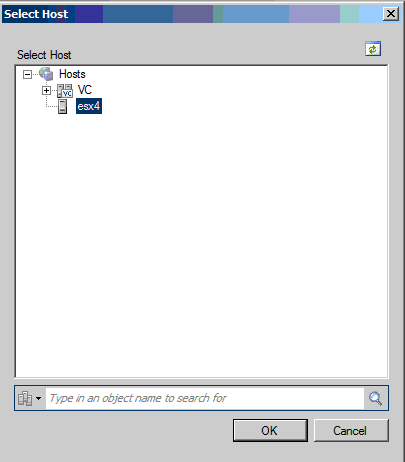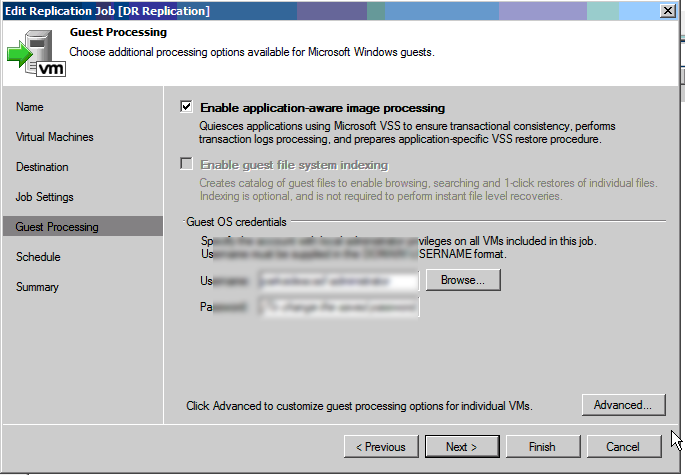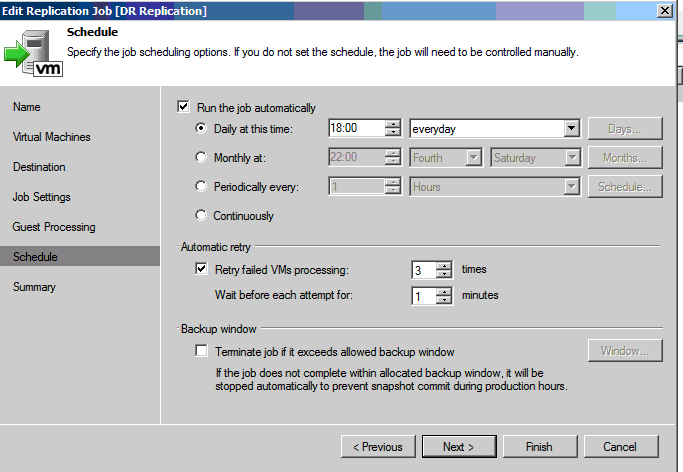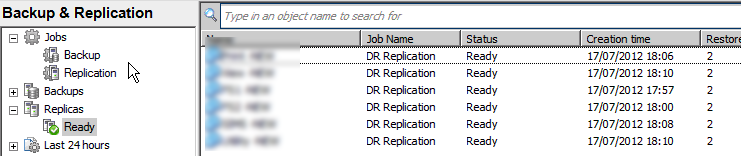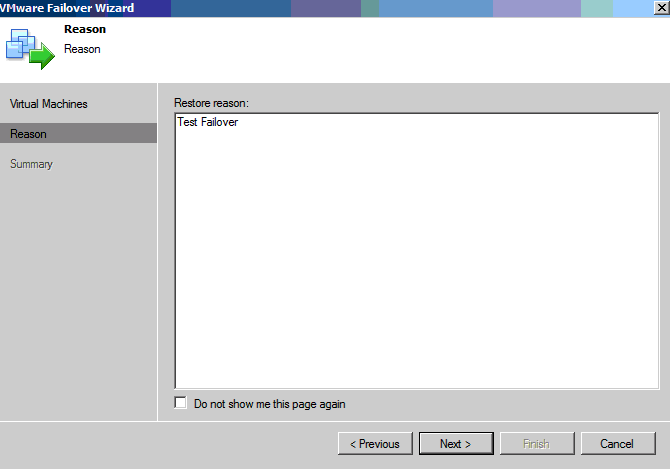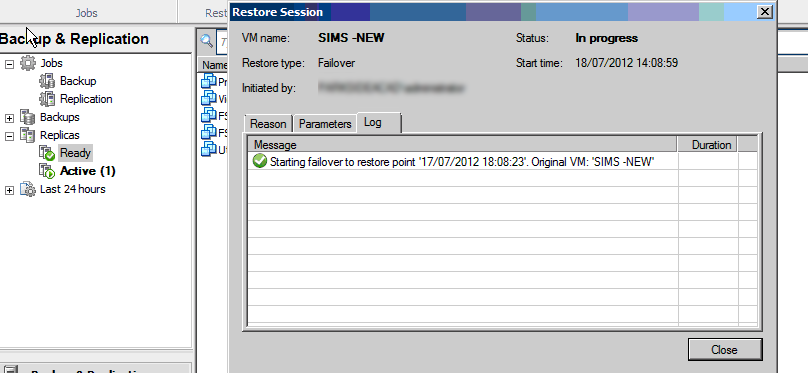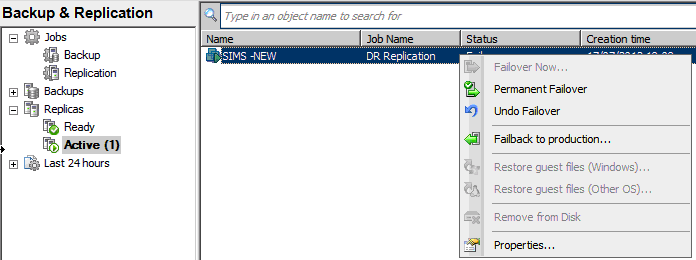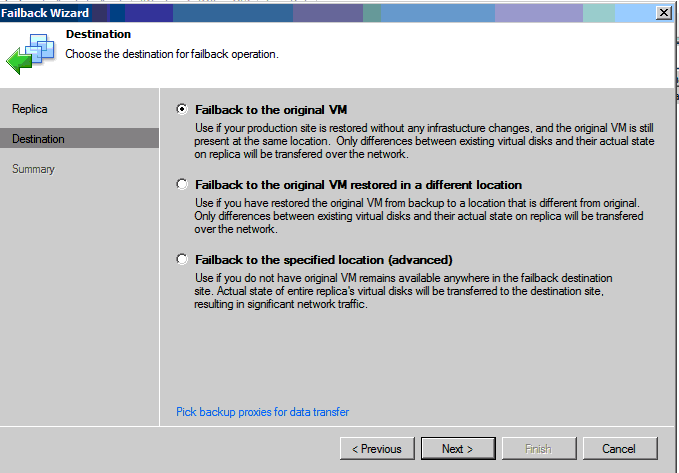Guide To Setting Up A New Veeam Replication Job
This guide will show you step by step on how to setup a new replication job in Veeam, click here to setup a backup job in Veeam.Or even here if you need to install Veeam. A replication works by taking a snapshot of the virtual machine in vmware then replicating the machine to another host or cluster. In the example I will show you my environment has a 3 host cluster and a single vsphere host that is not in any cluster or managed by a VC. The plan is to first add the virtual center server in the cluster to Veeam, then the single host to the Veeam setup. We will then replicate certain servers from the cluster to the single host which is situated off site.
Add A Host Or VC to Veeam
First we need to launch Veeam and add our virtual center server and our single host.To do this select infrastructure.
Under managed servers expand VMware vSphere and right click vCenter Servers. Once done select Add Server. Repeat the process for adding a standalone host but select “Standalone Hosts” rather than vCentre Server.
You now get prompted to add your virtual center server/host. Simply enter the servers hostname then select next.
Then, enter your DOMAIN CREDENTIALS to authenticate to the virtual center server. If the VC is in a work group then enter the local computer accounts credentials.
Then , finally accept the summary and you will see the VC added to managed servers.
Go through the process again to add either your second VC of your DR host. You will then see both under managers servers. We are now ready to setup the Veeam Replication job.
Setting Up A Veeam Replication Job
To start we need to select the backup and replication tab. Do so.
Then under Backup and Replication and expand jobs and right click replication and select replication job.
Enter a valid name for your replication job and then select next.
Then, on the right hand side of the next screen select Add. You can then expand to your virtual center and select to servers you would like to replicate. You can see I have added my servers here.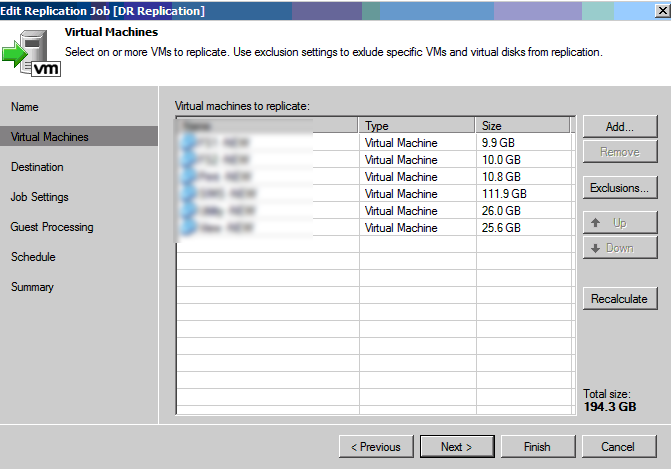
If on some of your servers you do not wish te replicate all of the drives on that server to save space. simply select a server then select exclusions. You can then exclude your drives. If you are unsure what the drives are. In virtual center right click the server, select hard drives and you will be able to see the scsi ID to tally up what drive is what.
The next section is quite important. You get the option to choose your DR host, if you have one a resource pool and the datastore on the DR host.
Under host and cluster, click Choose and browse to the DR host you added to the managed servers section earlier.Then select ok.
If you have a resource pool on your DR host then again select it, I’m just using the default pool here. Again the same for folders of you have them defined, I do not. Then finally select the datastore you would like to replicate to. If you have multiple datastores then it may be an idea to have multiple replication jobs the replicate to multiple stores.Once you have chosen your options click next.
On the Job settings screen that follows leave the settings of automatic proxy enabled unless you have a specific backup proxy server setup. You get the option to select a repository for the backups metadata, I have a NAS box so im using it, you can just use the default setting that is the clusters datastore. The replica name suffix is what the replicated servers have as a suffix on the DR host. For example ALLENSERVER on the cluster would become ALLENSERVER_replica.
Restore points is as it says , how many replications would you like to be able to go back to.
The next screen is for VSS, pop in your domains admin credentials, this allows veeam to lo-gin to VSS aware applications such as SQL and Exchange. If you are using any of these applications then enter the information here. Then select next.
Then next screen is fairly self explanatory. Set your schedule of when you would like the veeam replication to take place. If you have the network bandwidth there is no reason to not run it continuously, that means in the event of a failure you will have lost the least amount of data.Click next.
You will see the summary screen. Pop a tick in replication to start now and the job will run. If not wait until your schedule begins. Once it has completed it will look like this.
As you can see the servers have replicated and the suffix has been added.
Veeam Controlled Fail Over
The article was originally written for a project I was on, however Shane Williford (@coolsport00 – see comments) came up with a valid point.If you are also replicating your Veeam server the correct way to failover to your replicas is as follows.
Launch the Veeam Backup and replication app. Then browse down to replicas. You will see a status of ready. This means that replicas are in place and ready to fail over if required.
To fail over, select the servers you want to recover, then right click and select fail over.
Click the next screen to confirm and you will then need to give a reason for the fail over.
The server/servers will then start the fail over to the replica. You can see the job becomes active and will update you on its status.
Once complete, you will see that under active the server has failed over to the DR host. Now providing all your vswitches are setup correctly the vm should run fine and connectivity will be restored.
Once the cluster is back up and running you have two options, you can undo the fail over, which switches the server back to the VM managed by vcentre and sets the vm on the DR host back to the replica and turns it off.
The alternative is to “Fallback to Production”. Ive left the screenshot full screen here as the descriptions of each option save me a job.The main differences being you may be restoring to a new datastore or the original VM is not available to fallback to.